RStudio IDE
We can only cover some important aspects of RStudio here. There are a number of resources online, including Youtube videos that you can consult.
When you start RStudio, you will get a view similar to what is shown below with perhaps slight differences.
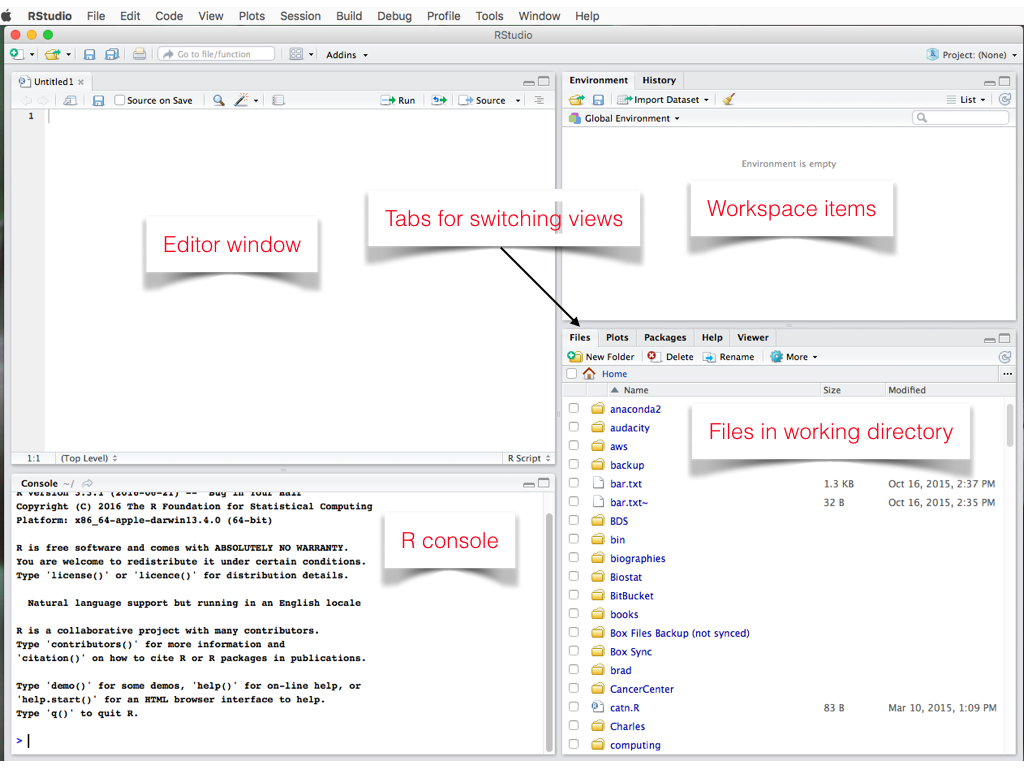
One can type commands directly into the console window and see results. For example, go ahead and type 1+1 to use R as a calculator and see the result. However, one often wants to write a sequence of commands, execute them and possibly save the commands to run them again another time. That’s what the editor window is for. You can type a series of commands into the editor window and RStudio will offer to save them when you quit, and bring them back when you restart RStudio.
If you type
x = 1 + 1
y = 2 * x
z <- (x + y)into the editor window, you can press the Run arrow shown and execute each line in the R console, one by one. The figure below shows this and as new variables are created, the workspace panel displays them.
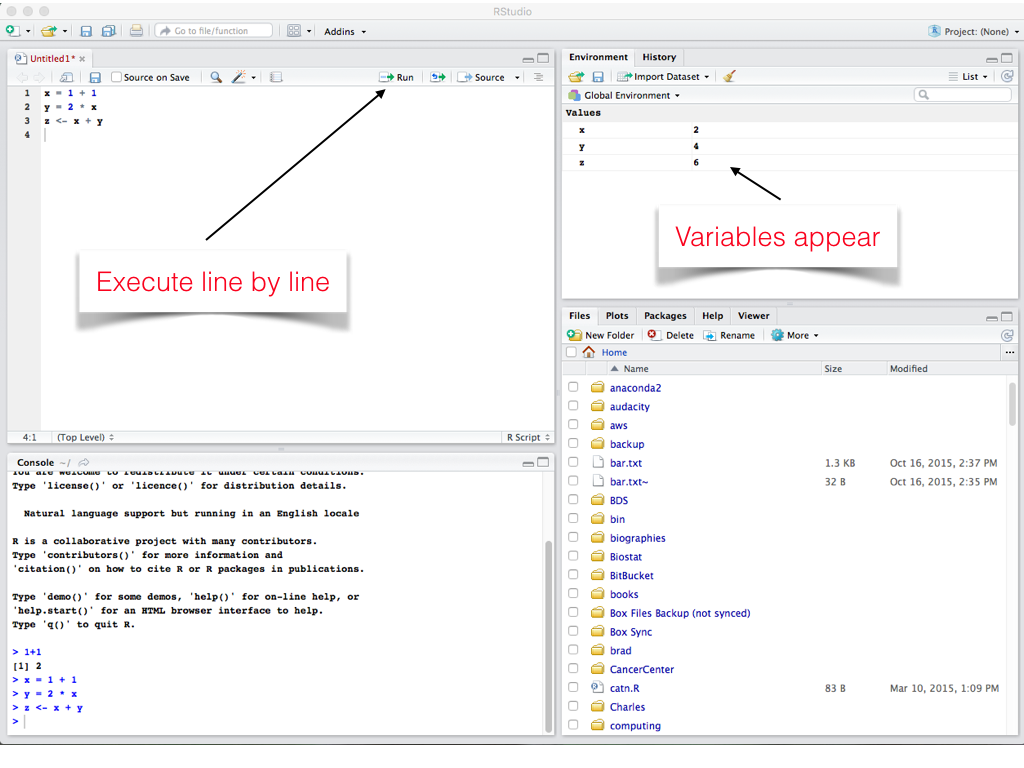
Help
A lot of help is available in RStudio in the help tab that you should feel free to investigate. We merely point out a few.
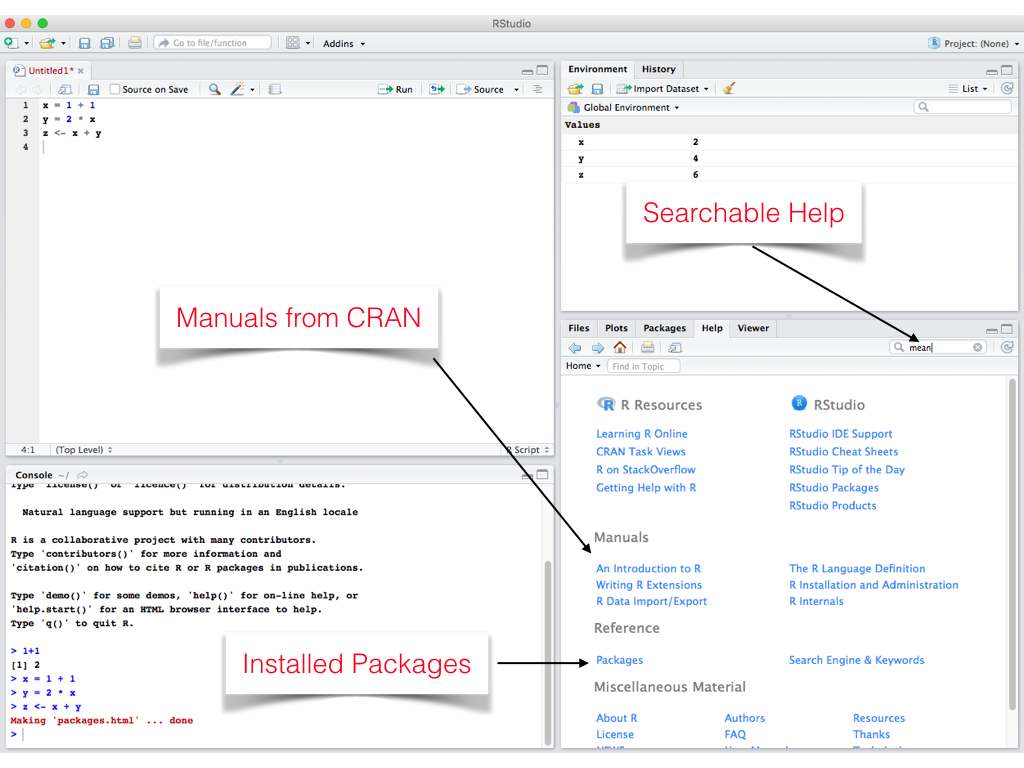
When anyone installs R, there is a set of recommended packages that is always installed. So your installed packages will reflect that. As we proceed, you will have to install many packages and that list will, of course, grow.
Installing Packages
There are world-wide R package repositories or Comprehensive R Archive Network (CRAN) sites that allow packages to be downloaded and installed. You almost never have to directly work with them since RStudio makes it easy to install the packages as shown in the figure below, where we have clicked on the Packages tab and clicked on the Install button. Note how as you type the name of a package, you get auto-completion. (In fact, RStudio provides auto-completion even as you type R commands, showing you various options you can use for the commands!)
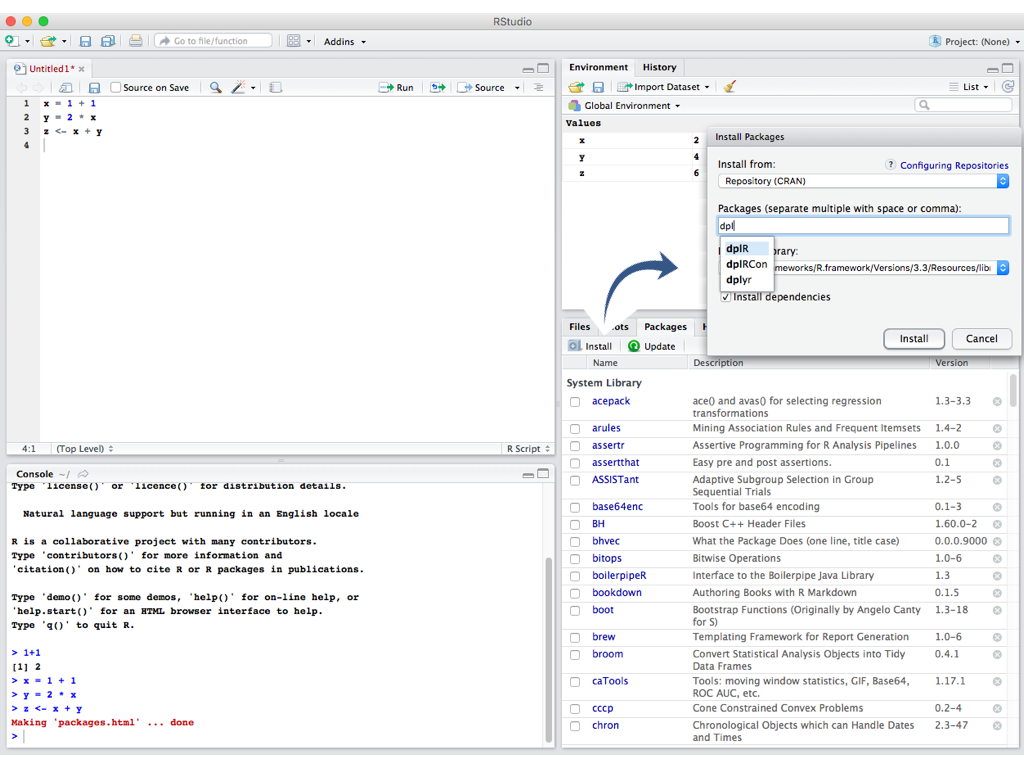
Activity
At this point, you should go ahead and install the dplyr package. Press all the buttons necessary to make the install happen. After you have done the installation, go back to the Help tab where you can click on the Installed Packages link shown in the figure below.
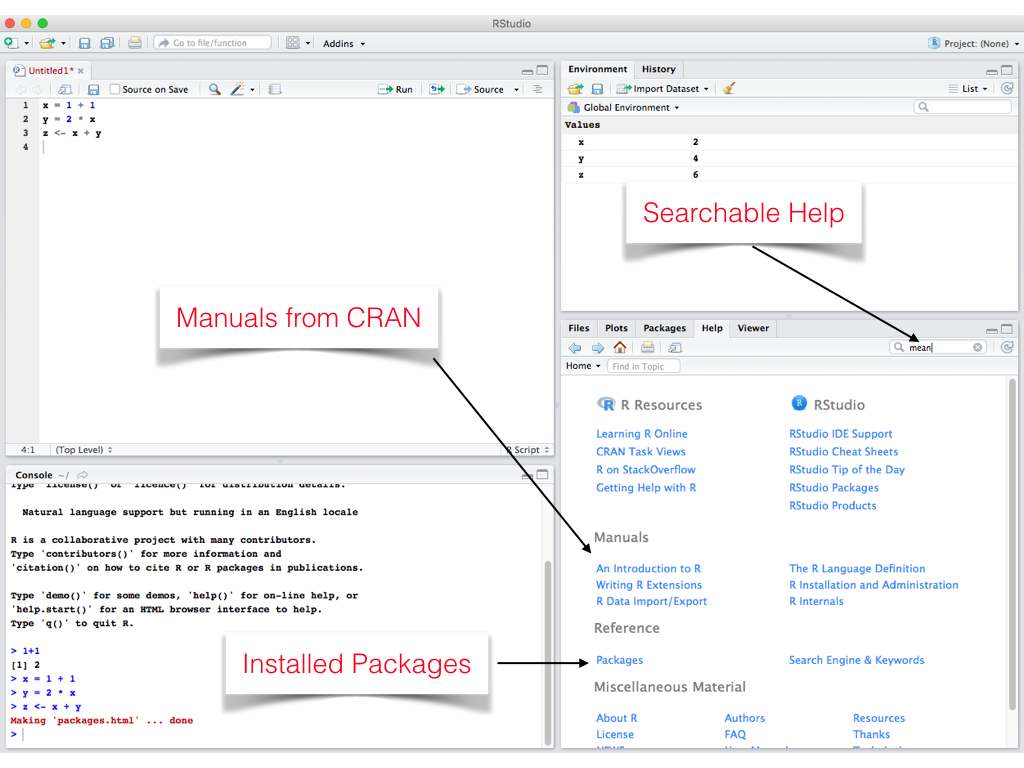
Navigate to the dplyr link and click on it so that you get to the help on the dplyr package. Two kinds of help are displayed: Documentation and Help Pages.
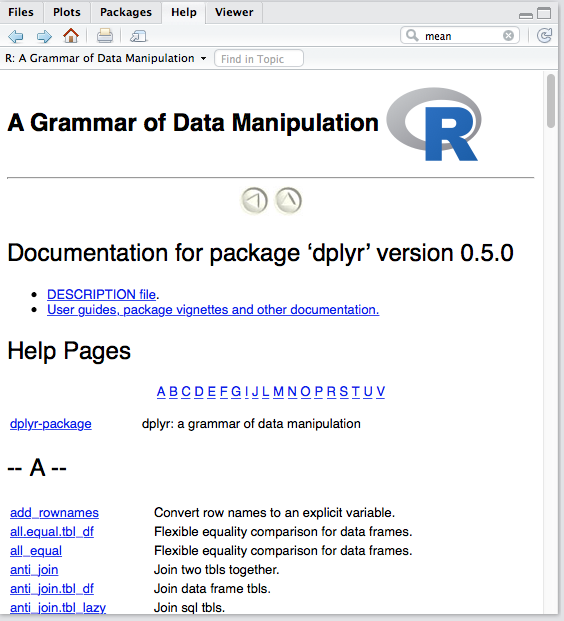
The Help Pages document facilities that the package dplyr in detail. The Documentation is often more useful, because they can contain user guides and vignettes that are very useful for people learning about the package. So click on the User guides…
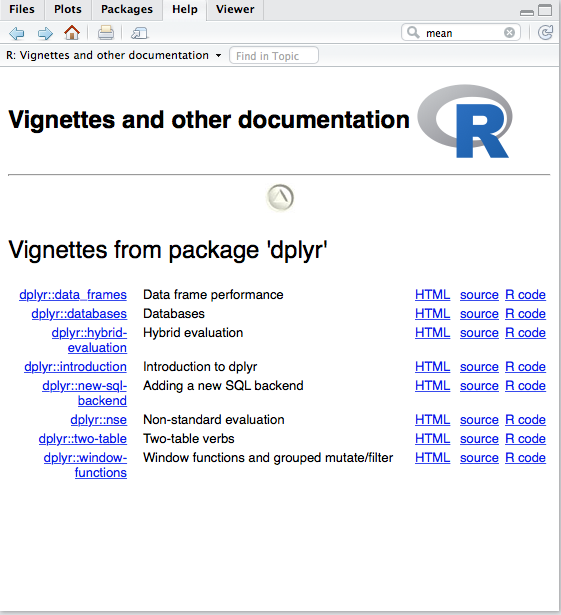
Click on the Introduction to dplyr vignette to see the vignette.
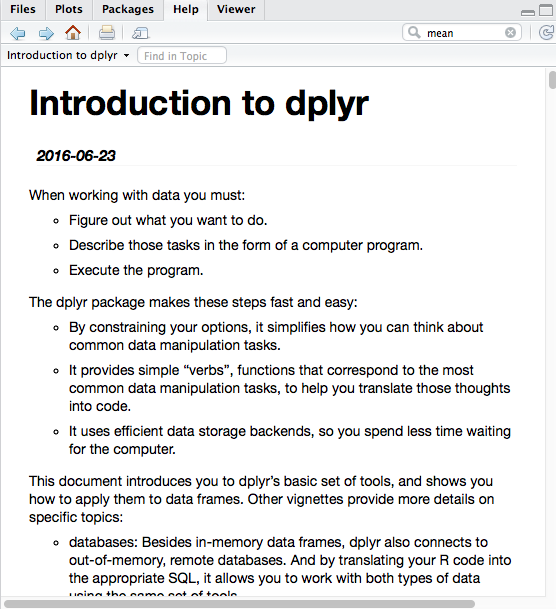
Vignettes, when present, are indispenable in learning about a package. Not all packages provide vignettes, however!
Workspace
As you use RStudio more, you will find yourself creating variables (like x, y, z above, except far more valuable) and it is desirable to save them. When you quit RStudio, you will be given a choice of saving your workspace. It is worth doing so if you have important things created.
RStudio also a notion of projects and so you can keep project workspaces separate. Each such project can be designated a working folder so that x from one workspace does not clobber x from another. You can explore these options via the File menu.